EnvisioKnit User's Manual
Download a print-friendly version (PDF).
Table of Contents
- Getting Started
- The Chart Editor
- The Pattern Editor
- The Yarn Studio
- Stitches
- Printing and Exporting
- Settings
- Tools
- Hotkeys and Shortcut Keys
- Other Features
Yarn Studio
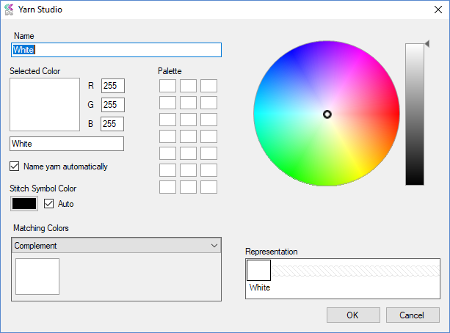
Yarn Studio
The Yarn Studio is a pop-up window that will appear whenever you double click a yarn or select it from the Yarn navigation drop-down. It will let you name your yarn and provides several ways for selecting the color.
Selecting Colors
The Color Wheel and Shade Slider
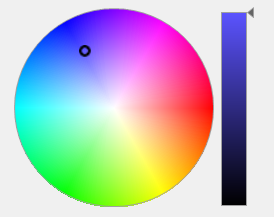
Color Wheel
The color wheel shows all the color hues and tints. You can select a color simply by clicking on it. Move towards the center of the wheel to get a lighter tint of your color. Drag the shade slider down for a darker shade.
Entering a Color Name
If you know what color you want but are having trouble getting it with the color wheel, you can just type the name of the color into the color name box. For instance, you can enter Alizarin, Amaranth, Cinnabar, Crimson, Scarlet, or just Red. EnvisioKnit has a very large color vocabulary. The color name box is located directly under the selected color.

Edit RGB Values
Those who have done web design or graphical editing are probably familiar with RGB values, which are numbers representing the amount of red, green and blue in a color on a scale of 0 to 255. The RGB selector allows you to specify a precise color by setting these numbers. If the last two sentences didn't make much sense to you, don't worry, it's just another way to pick a color - you can skip it.
Stitch Symbol Color

Stitch Symbol Color
The color of the stitch symbol used with a yarn is configurable. By default, the setting is automatic so that the symbols are either black or white, to best contrast with the lightness or darkness of the yarn color.
To set a custom symbol color, click the color button next to the Auto checkbox. A color selection window will appear. Choose the symbol color you want, and click OK. The Auto setting will automatically be unchecked. If you change your mind, you can check it again and let the software choose the symbol color.
Matching Colors
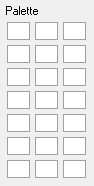
Color Palette
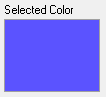
Selected Color (Royal Blue)
If you're designing with a lot of colors, the color palette can be useful for picking them out and putting them together. Select the palette box and then select a color. The palette box will take and keep the selected color for use later. You can drag and drop a color into a palette box from the selected color, from the colors in the selected color scheme, or from other palette boxes.
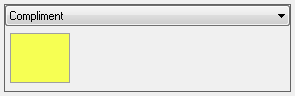
Compliment of Royal Blue
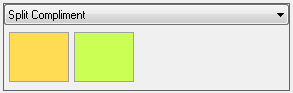
Split-Compliment
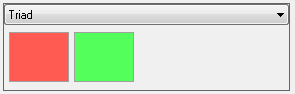
Triad
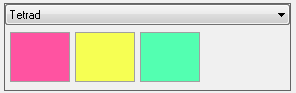
Tetrad
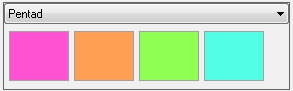
Pentad
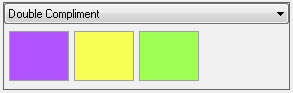
Double Compliment
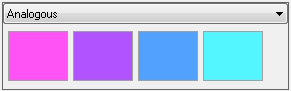
Analagous
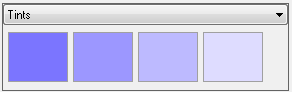
Tints
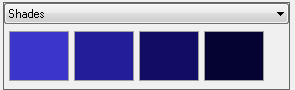
Shades
The matching colors tool will suggest other colors that match your selected color, according to different color schemes. The available color schemes are compliment, split-compliment, triad, tetrad, pentad, double compliment, analogous, tints, and shades. You can also drag any of these colors into the palette to save for later.
