EnvisioKnit User's Manual
Download a print-friendly version (PDF).
Table of Contents
- Getting Started
- The Chart Editor
- The Pattern Editor
- The Yarn Studio
- Stitches
- Printing and Exporting
- Settings
- Tools
- Hotkeys and Shortcut Keys
- Other Features
Drawing with Yarns and Stitches
The Yarn and Stitch editing mode allows you to draw on your chart using a particular yarn and stitch. Select the yarn and stitch from the palettes on the right, and the tool you want to draw with. The Yarn and Stitch Mode toolbar will look like this:

Yarn and Stitch Toolbar
Now let's go through what each of these tools does.
Select
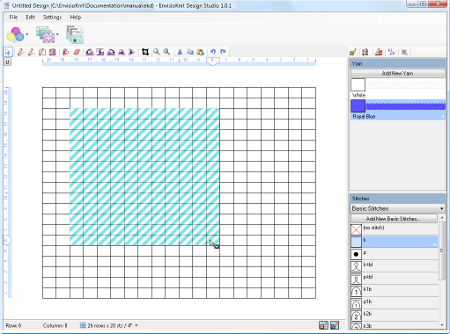
Selecting Stitches
Allows you to select regions of your chart. Usually select is used with other tools, for instance, to select a region and then copy and paste it to another location.
To select an area of the chart, left-click on one corner, drag to the opposite corner of the area and release the mouse button.
To add additional regions to your selection, hold the Control key and select another area. New areas can overlap or be separate from your initial selection. This makes it possible to select areas which are not rectangular or connected.
Once you have an area selected, right-click on it to see a menu with the functions that you can apply to it. In addition to the cut, copy and paste functions, there are options to:
- Replace yarns and stitches within the selection.
- Draw a border around the selection.
- Create a new chart from the selection.
- Repeat the selection in the written instructions.
- Omit the selection from the written instructions.
Draw Freehand
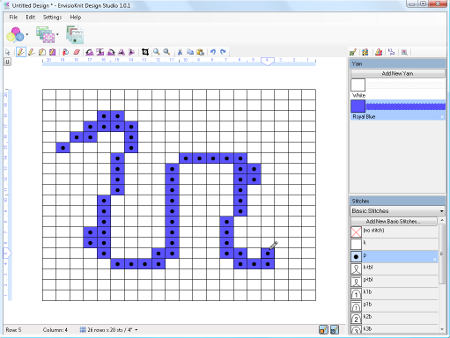
Drawing Freehand
The basic draw tool. Draws the selected yarn and stitch wherever you click on the chart. Click and drag to create a continuous line of stitches.
Draw Line
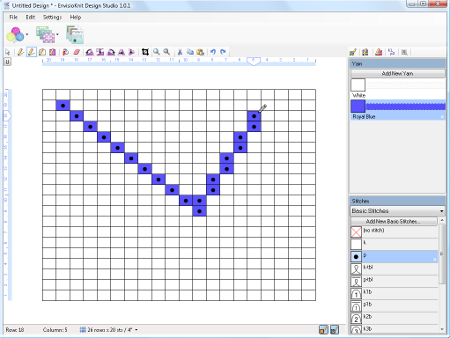
Drawing Lines
Draws a straight line. Click where you want the line to begin, drag to where you want it to end, and release the mouse button.
Draw Rectangle
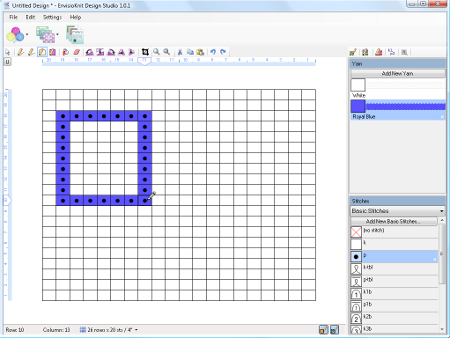
Drawing a Rectangle
Draws an unfilled rectangle. Click where you want one corner of the rectangle to be, and drag to where you want the opposite corner and release the mouse button.
Draw Filled Rectangle
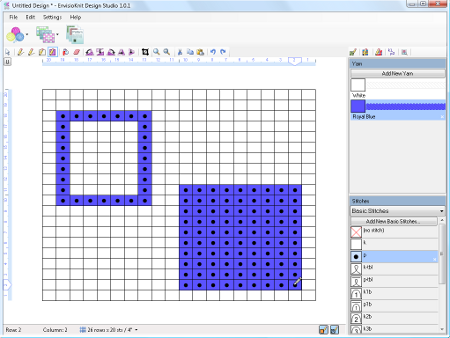
Drawing a Filled Rectangle
Draws a filled rectangle. Again, click where you want one corner to be, and drag to the opposite corner.
Fill
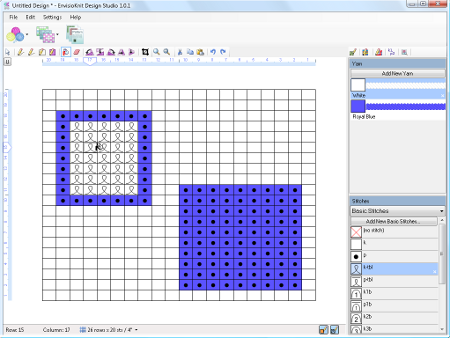
Filling Inside the Rectangle
Fills all cells in a connected region with the selected yarn and stitch. Click inside the area you want to fill.
Erase
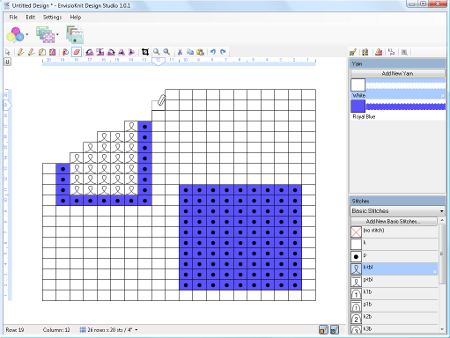
Erasing part of the chart
Erases stitches. This is identical to drawing with the no-stitch.
Rotate 90 Degrees Counter Clockwise
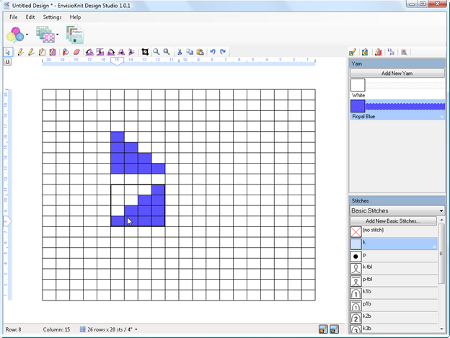
Rotating Stitches 90 Degrees CCW
Copies the selected region of stitches and rotates it by 90 degrees counter clockwise. The rotated copy will follow your cursor around the chart until you click the mouse button to place it.
Rotate 180 Degrees
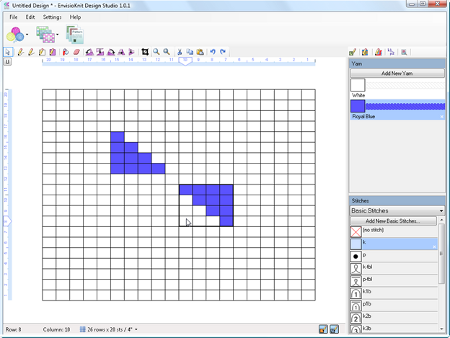
Rotating Stitches 180 Degrees
Rotates a selected region of stitches 180 degrees. Works the same way as the rotate 90 degrees tool, but rotates 180 degrees.
Rotate 90 Degrees Clockwise
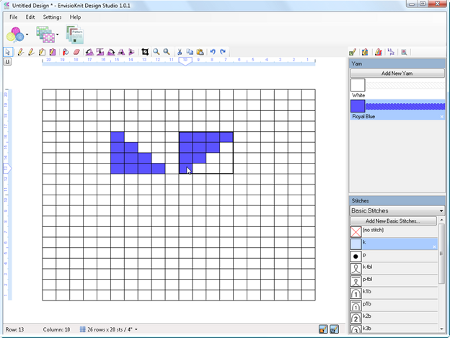
Rotating Stitches 90 Degrees CW
Rotates a selected region of stitches 90 degrees clockwise.
Horizontal Flip
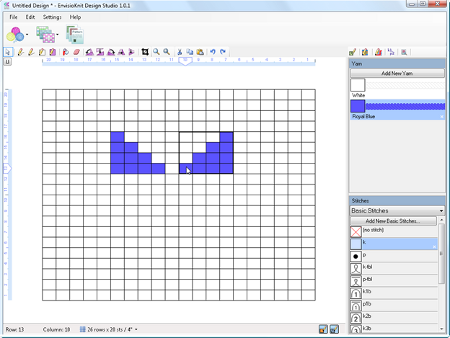
Flipping Stitches Horizontally
Copies the selected region of stitches and flips it horizontally. The flipped copy follows your cursor around the chart until you click the mouse button to place it. Mirrors directional stitches such as decreases, increases and cables horizontally as well (for instance, k2tog flips to ssk).
Vertical Flip
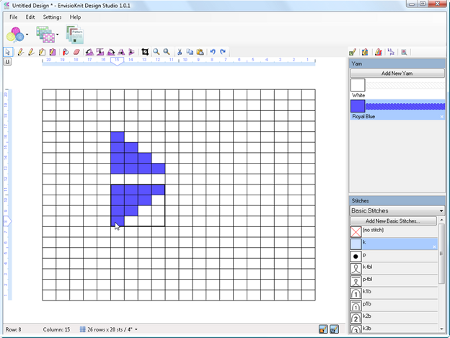
Flipping Stitches Vertically
Flips the selected region of stitches vertically. Works like the horizontal flip tool, but flips vertically.
Crop
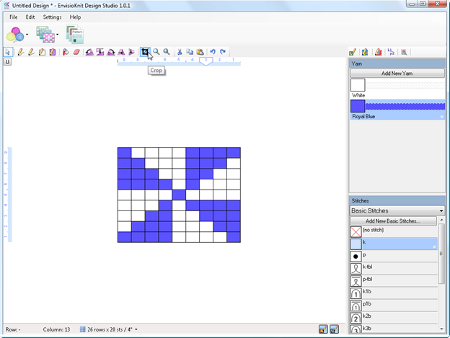
Cropping the Chart
Reduces the size of the chart to just the selected region. To use the crop tool, first select the region you want to crop to and then press the crop button. Your chart will be reduced to just the region you selected.
Zoom
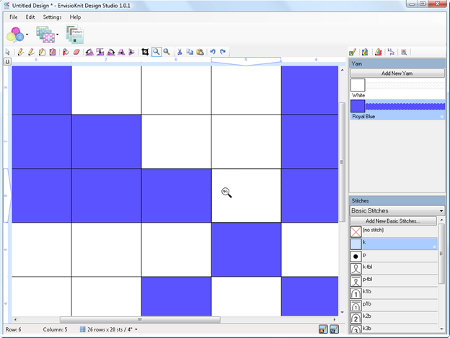
Zooming In
Zooms in or out, making the chart appear larger or smaller. Clicking the left mouse button zooms in...
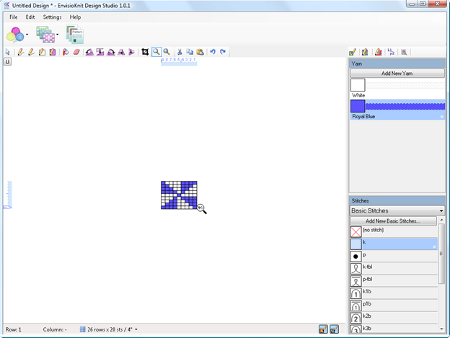
Zooming Out
And clicking the right mouse button zooms out.
Zoom to Fit
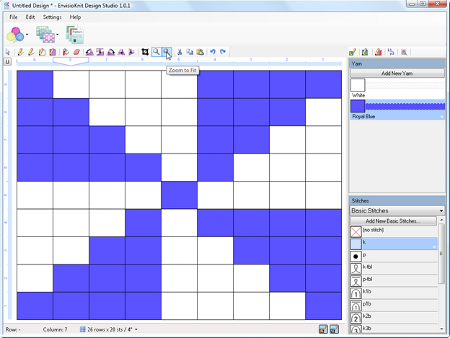
Zooming to Fit
Zooms the chart to best fit the edit window.
Zoom to Height
Zooms the chart to fit it vertically within the edit window.
Zoom to Width
Zooms the chart to fit it horizontally within the edit window.
Cut
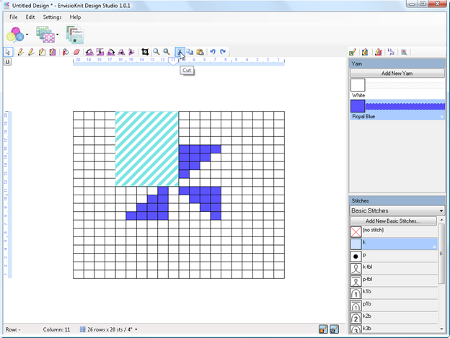
Cutting Stitches Out
Removes a region of stitches from the chart, copies them to the clipboard, and replaces them with no-stitches. Select the stitches you want to cut, and press the Cut button. Alternatively, you can press Ctrl-X on the keyboard.
Copy
Copies the selected region of stitches to the clipboard. Select the stitches you want to copy and press the Copy button. Alternatively, you can press Ctrl-C on the keyboard.
Paste
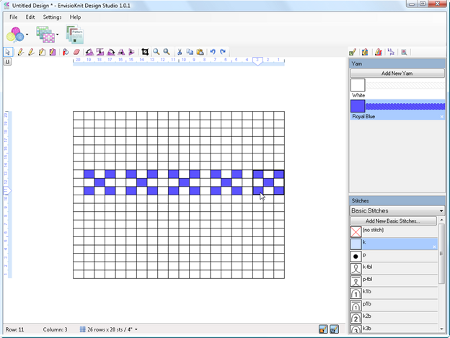
Pasting Stitches
Pastes the stitches on the clipboard to the chart. If you have already cut or copied stitches, press the the paste button, or alternatively Ctrl-V on the keyboard. The pasted stitches will follow your cursor around the chart until you click to place them.
Undo
Reverts your last chart edit.
Redo
Redoes the last chart edit you have undone.
